|
Explorer Constructionのオプションを設定するには、ExpConst.exe を起動します。
ExpConst.exe はオプションを設定するためのアプリケーションであり、設定後は普段起動しておく必要はありません。
|
タブ構成
ツリービュー関連
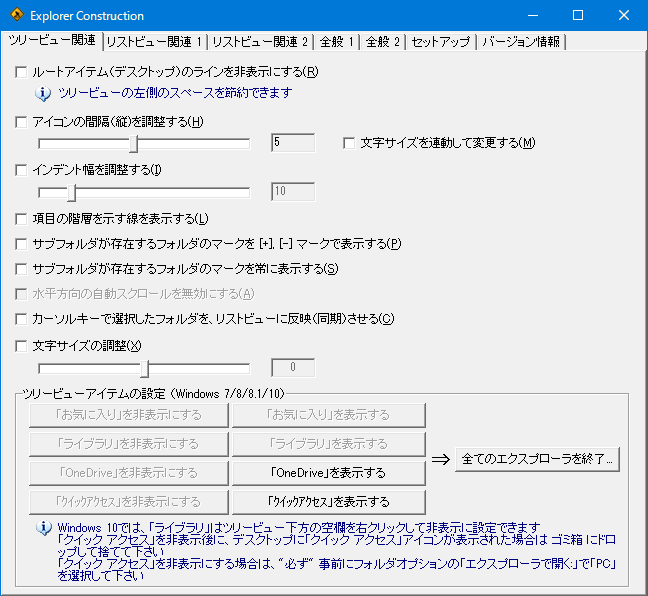
ルートアイテム(デスクトップ)のラインを非表示にする(R)
ツリービューのルートアイテムのラインを非表示にして、1ライン分左側のスペースを節約します。
表示(標準) 非表示
アイコンの間隔(縦)を調整する(H)
ツリービューのアイコンの間隔を調整します。
間隔を狭くすることで、同じ面積でより多くの情報を表示することが可能です。
「文字サイズを連動して変更する(M)」をチェックすると、設定した間隔にあわせて文字のサイズも変更されます。
文字サイズの調整は、この他にもオプション「文字サイズの調整(X)」が利用できます。
標準 狭く
インデント幅を調整する(I)
ツリービューのアイコンの、インデント間隔(下位層フォルダの下げ幅)を調整します。
幅を短くすることで、同じ面積でより多くの情報を表示することが可能です。
標準 短く
項目の階層を示す線を表示する(L)
ツリービューのアイコンの左側に、階層を示す縦線を表示します。
線あり
サブフォルダが存在するフォルダのマークを [+], [-] マークで表示する(P)
フォルダアイコンの左側にあるマークを、クラシックテーマの [+], [-] マークで表示します。
[+], [-] マークに変更した場合、マークは常に表示されるようになります。
標準 [+], [-]
サブフォルダが存在するフォルダのマークを常に表示する(S)
フォルダアイコンの左側にあるマーク(クラシックテーマでは [+], [-]、Visual Styleでは下図の三角)を常に表示します。
マーク
水平方向の自動スクロールを無効にする(A)
Windows Vistaのエクスプローラは、アクティブなフォルダが画面外にある場合、そのフォルダが表示されるようツリーを自動的に左右にスクロールします。
このオプションを有効にすると、水平方向の自動スクロール機能を無効にし、ツリービュー下部に水平スクロールバーが表示されるようになります。
カーソルキーで選択したフォルダを、リストビューに反映(同期)させる(C)
ツリービューで、カーソルキー等を使い選択されているフォルダを変更した時に、通常はエンターキーやスペースキーを押さないとリストビューにフォルダの変更が反映されませんが、このオプションを有効にすると、リストビューの表示内容はツリービューでのフォルダ変更に合わせてが自動的に行われます。
文字サイズの調整(X)
ツリービューアイテムの文字の大きさ(フォントサイズ)を調整できます。
ツリービューアイテムの設定
Windows 7 以降のエクスプローラで追加された、「お気に入り」や「ライブラリ」,「One Drive」,「クイック アクセス」の表示/非表示を切り替えます。
設定を反映するには、右側の「全てのエクスプローラを終了...」ボタンをクリックし、全てのエクスプローラを終了させてください。
標準 非表示
Windows 7 では、「お気に入り」や「ライブラリ」を非表示にした場合は、ツリーの描画を正常に行うため、必ずエクスプローラのメニューより、「フォルダーオプション」 の 「全般」 タブにある 「すべてのフォルダを表示する(&F)」 のオプションを 有効 にしてください。
Windows 8 では、「お気に入り」の非表示はエクスプローラの標準機能として搭載されています。ツリービュー下方の空き部分を右クリックして表示されるメニューより設定して下さい。
Windows 10 では、「ライブラリ」の非表示はエクスプローラの標準機能として搭載されています。ツリービュー下方の空き部分を右クリックして表示されるメニューより設定して下さい。
Windows 10 で「クイック アクセス」を非表示にする場合は、必ず事前に下図のようにフォルダオプションダイアログの「全般」タブにある「エクスプローラで開く:」で「PC」を選択して下さい。「クイック アクセス」にするとエクスプローラが起動できません。
フォルダオプションダイアログは、エクスプローラのリボン「表示」の中にあります
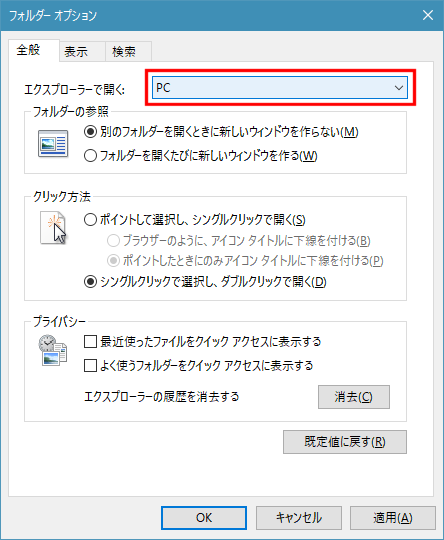
リストビュー関連 1
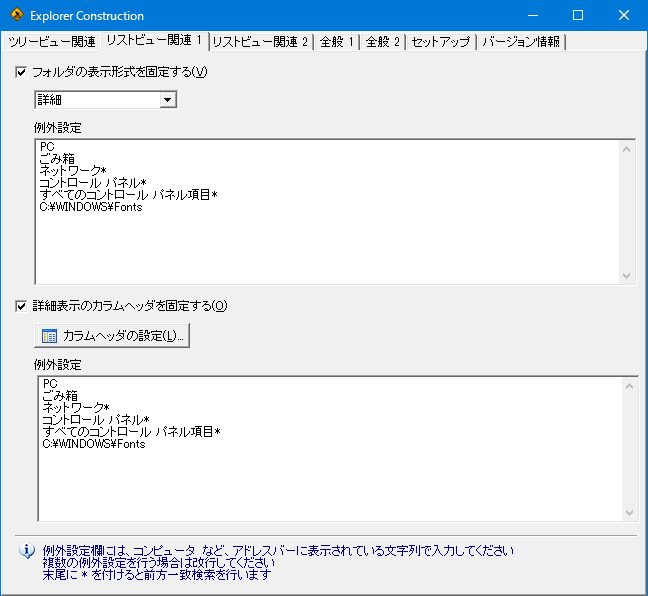
フォルダの表示形式を固定する(V)
Windows Vistaではエクスプローラのフォルダの表示形式(詳細、一覧 など)を指定した形式で固定することができます。
例外設定
例えば、「詳細」で固定にしたが、"コンピュータ" フォルダはHDD容量を確認したいので「並べて表示」にしたいなど、選択した形式以外の形式で表示したいフォルダは例外設定に追加してください。
詳細表示のカラムヘッダを固定する(O)
Windows Vista以降では画像ファイルがあると「撮影日」や「評価」など、不要(?)なカラムを優先して表示する仕様となっています。
このオプションを有効にすると、詳細表示でのリストビューのカラムヘッダ(下図)の、
を全フォルダで共通のもので固定することができます。
- 表示順序
- 幅
- ソートするカラム
- ソート方向
カラムヘッダ
「カラムヘッダの設定(L)...」ボタンを押し、下図の「カラムヘッダの設定」ダイアログボックスで表示するカラムの設定を行います。
リストボックス内でチェックしているカラムがエクスプローラ上で表示されます。
「名前」カラムは必須のカラムで、チェックを外すことはできません。
リストボックス内で上にあるカラムほど、エクスプローラ上では左から表示されます。
「▲ 上へ」、「▼ 下へ」ボタンでカラムの位置を変更できます。
幅やソート方向を指定するには、ダブルクリックするか、「編集(E)...」ボタンを押してください。
幅の最小値は 72 ピクセルです。
ソートカラムは同時に1つしか指定できません。
また、一覧に存在しないカラムを利用したい場合は「追加(A)...」ボタンを押してください。
カラム名には、実際にカラムヘッダに表示される文字列を指定してください。
指定したカラム名のカラムが存在するかは、この段階ではチェックしていません(この段階では存在しないカラムを追加してもエラーになりません)。
例外設定
例えば、「ごみ箱」内を閲覧時は「削除日時」カラムを表示したいなど、OS標準のカラム構成を維持したいフォルダは例外設定に追加してください。
リストビュー関連 2
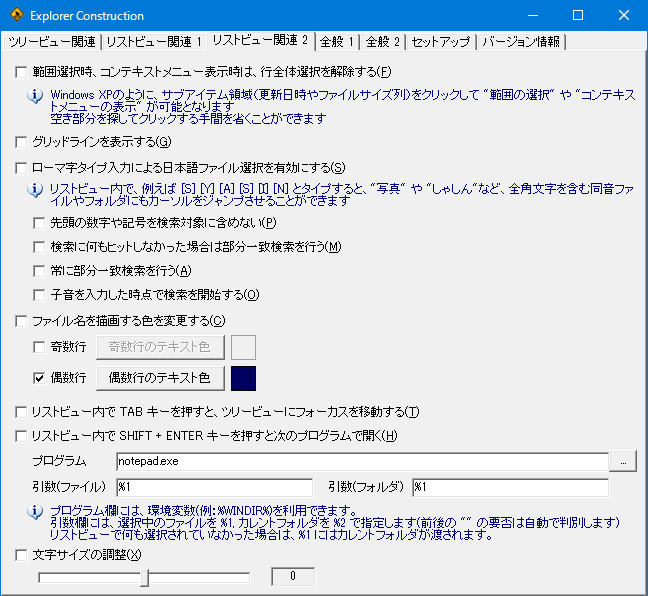
範囲選択時、コンテキストメニュー表示時は、行全体選択を解除する(F)
本設定を有効にすると、左/右クリック時にのみリストビュー内のファイルやフォルダに対する当たり判定を、Windows XP と同等にアイテム領域のみに一時的に変更します。
Windows Vista/7/8 では、リストビューのアイテムは行全体に当たり判定があり、サブアイテム領域(更新日時やファイルサイズ列)もアイテム領域として判定されます。そのため、範囲を選択する場合や、右クリックによるコンテキストメニューを表示したい場合等は、アイテム領域ではない空の領域を探してクリックする必要があります。
本設定を有効にすると、サブアイテム領域をクリックして範囲の選択等を開始することが可能です。
グリッドラインを表示する(G)
リストビュー内にグリッドラインを表示します。
ローマ字タイプ入力による日本語ファイル選択を有効にする(S)
ファイル名やフォルダ名の先頭文字をタイプしてカーソルを目的のファイルへジャンプさせる検索機能を拡張します。
通常、半角文字のファイル名であればエクスプローラ上でそのファイル名を先頭からタイプしていくことで目的のファイルへジャンプすることができますが、全角文字を含むファイル名を検索するにはFEPを有効にして日本語入力し、正しく変換までを行う必要があります。
本設定を有効にすると、漢字やひらがな、カタカナなどの全角文字を含むファイルであっても、半角ローマ字でその文字の「読み」をタイプ入力することで目的のファイルを選択することが可能になります。
例えば、下図では、[K] [A] とタイプすることで 「かきくけこ」 フォルダを選択でき、続けて [N] と入力すると 「幹事」 フォルダが選択されます。
[K] [A] [N] と入力した状態で、「漢字」フォルダや「かんじ.txt」ファイルを検索したい場合は [F7] キー(前を検索) / [F8] キー(次を検索)を押してください。前/後の検索にマッチするファイルにカーソルをジャンプさせることができます。
通常、エクスプローラの検索方式は「前方一致」のインクリメンタルサーチですが、Explorer Constructionでは「前方一致」の他「部分一致」にも対応しています。
部分一致検索を有効にすると、前方一致検索のようにファイル名の先頭からタイプする必要がなくなります。
例えば上図では、[K] [E] とタイプすることで 「かきくけこ」 フォルダを選択できます。
現在タイプ中の文字列はタイトルバーに出力されます。
タイプした文字を修正する場合は、[Back Space] または [←] キーを押してください。1文字づつ削除します。
タイプの間隔が2秒以上空いたり、[ESC], [↑], [↓], [Page Up], [Page Down], [Home], [End] キーのいずれかを押すと、タイプ中の文字はクリアされます。
タイプする文字と対応する日本語の対応一覧については「ローマ字変換対応表」を参照してください。
先頭の数字や記号を検索対象に含めない(P)
本設定を有効にすると、ファイルやフォルダの先頭の数字や記号を検索時に無視します。
(ただし、タイプした文字の先頭文字が記号や数字である場合は、先頭部分を無視しません)。
「日付_○○」といったフォルダ管理を行っている場合は本設定が役立ちます。
下図の場合、[K] [A] とタイプすることで 「20090730_かきくけこ」 フォルダを選択できます。
何もヒットしなかった場合は部分一致検索を行う(M)
本設定を有効にすると、前方一致検索でヒットしない場合は、部分一致検索で再度検索します。
上図の場合、[C] [H] [I] または [T] [I] とタイプすることで「20090801_たちつてと」フォルダを選択できます。
常に部分一致検索を行う(A)
本設定を有効にすると、常に部分一致検索で検索します。
「何もヒットしなかった場合は部分一致検索を行う」は、一度全てのファイルに対して前方一致検索を行って、検索に何もヒットしなかったら部分一致検索を行いますが、本設定は前方一致検索は行わずに部分一致検索を行います。
子音を入力した時点で検索を開始する(O)
本設定を有効にすると、子音を入力した時点で検索を開始し、検索にヒットしたファイルを選択します。
下図で [S] とタイプすると「将棋」フォルダを選択できます(本設定が無効の場合は [S] [H] [O] または [S] [Y] [O] までタイプする必要があります)。
ファイル名を描画する色を変更する(C)
本設定を有効にすると、奇数行、偶数行それぞれの表示色を任意の色に変更することができます。
リストビュー内で TAB キーを押した場合はツリービューにフォーカスを移動する(T)
通常、リストビュー内で [TAB] キー を押すと、リストビューのカラム部分にフォーカスが移動してしまい、ツリービューにフォーカスを移動するには [SHIFT] + [TAB] を押さなければなりません。
本設定を有効にすると、[TAB] キーのみで、「ツリービュー ⇔ リストビュー」間のフォーカス移動が可能となります。
リストビュー内で SHIFT + ENTER キーを押すと次のプログラムで開く(H)
[SHIFT] + [ENTER] キーを押した時に、特定のプログラムで選択中のファイルやフォルダを開くことができます。
プログラムにテキストエディタを指定した場合、bat ファイルを [ENTER] キーで実行し、[SHIFT] + [ENTER] キーでは編集する、といった使い方ができます。
複数のファイルやフォルダが選択された状態では、選択されている全てのファイルが対象となります。
また、何も選択されていない状態では、現在のカレントフォルダが対象となります。
プログラム引数
- ファイルやフォルダを開くプログラムを指定します。
- 環境変数(例:%WINDIR%)を利用できます。
- 選択中のファイルやフォルダを %1, カレントフォルダを %2 で指定します。
パスの前後の "" の要否は Explorer Construction が自動で判別しますので、"%1" ではなく %1 と指定してください。
- ファイル用の引数と、フォルダ用の引数は個別に設定できます。
例えば、(有)サイトー企画の 秀丸エディタ をご利用の方は、「引数(ファイル)」に %1 を、「引数(フォルダ)」に /g を指定すると、ファイルは秀丸エディタで開き、フォルダまたは何も選択されていない状態で [SHIFT] + [ENTER] キーを押せば現在のフォルダから「grepの実行」を起動することができます。
文字サイズの調整(X)
リストビューアイテムの文字の大きさ(フォントサイズ)を調整できます。
少し小さくすることで、1画面により多くのファイル/フォルダを表示できます。
※ 本設定でフォントサイズを変更すると、リストビューアイテムの高さも自動的に変更されます
全般 1
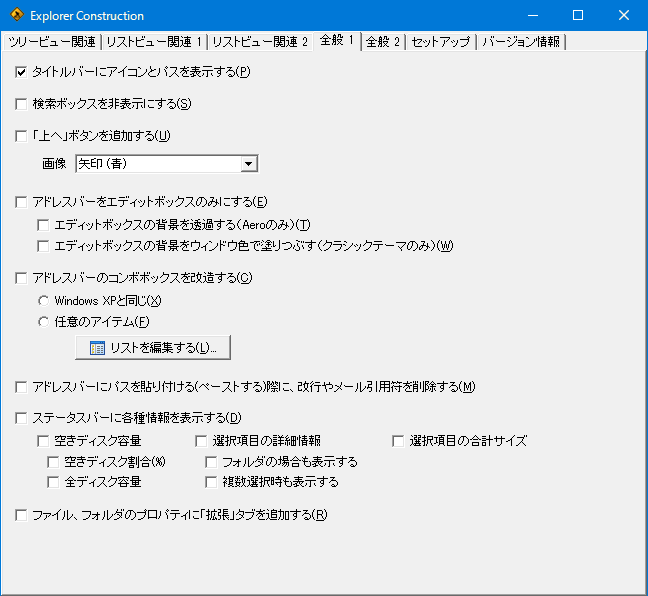
タイトルバーにアイコンとパスを表示する(P)
Windows Vistaのエクスプローラは、ビジュアルスタイルにするとエクスプローラのタイトルバーに何も表示されなくなります。
タイトルバーにアイコンとパスを表示したい場合は、ここにチェックを入れてください。
タイトルバーにフルパスを表示したい場合は、エクスプローラのフォルダオプションの「タイトルバーにファイルのパス名を表示する(クラシックテーマのみ)」にチェックを入れて下さい。このチェックを外すとタイトルバーには選択されているパスのみ表示されます。
標準 アイコン+パス あり
検索ボックスを非表示にする(S)
エクスプローラ右上の検索ボックスを非表示にします。
[F3]キー、[CTRL] + [F] キー等で検索を開始すると、
・Windows Vistaでは、検索用のエクスプローラが別途起動します
・Windows 7/8では、非表示にした検索ボックスが自動的に表示されます
検索ボックスなし
「上へ」ボタンを追加する(U)
Windows Vista/7ではエクスプローラの「上へ」ボタンがありません。
このオプションを有効にすると、「上へ」ボタンをエクスプローラ上部に追加します。
上へボタン
ボタンの描画に使用する画像をコンボボックスから選択できます。
ファイルから画像を指定することはできません。
アドレスバーをエディットボックスのみにする(E)
Windows Vista以降のアドレスバーは階層毎にボタン化されています。
このGUIの使い勝手は賛否両論ですが、Windows XPまでのエディットボックスのみのGUIに戻したい場合はここにチェックを入れてください。
エディットボックスのみのアドレスバー
エディットボックスの背景を透過する(Aeroのみ)(T)
通常、Aeroが有効な場合はアドレスバーのエディットボックスの背景色は白色です。
本設定を有効にすると、背景をグラス効果で透過させることができます。
標準 透過
エディットボックスの背景をウィンドウ色で塗りつぶす(クラシックテーマのみ)(T)
通常、クラシックテーマではアドレスバーのエディットボックスの背景色は灰色です。
本設定を有効にすると、背景色をウィンドウ色で描画します。
標準 ウィンドウ色で描画
アドレスバーのコンボボックスを改造する(C)
アドレスバー右側の[↓]ボタン、(もしくは [F4]キー)を押した時に表示されるコンボボックスの内容を変更します。
Windows Vista以降では、通常はコンボボックスにはアドレスバーに入力したフォルダ履歴が表示されますが、これを以下のいずれかに変更できます。
Windows XPと同じ
Windows XPと同じように、デスクトップ配下のアイテムと、現在表示されているフォルダまでの階層を表示します。任意のアイテム
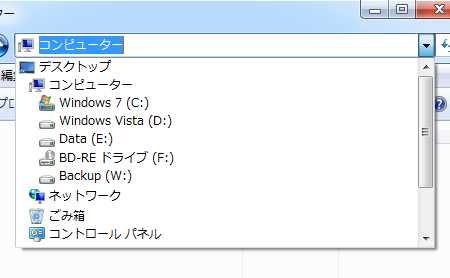
フォルダ、実行ファイル、URLなど、任意のアイテムを登録できます。
下図のように、簡易のお気に入り(ファイラ)として利用することも可能です。
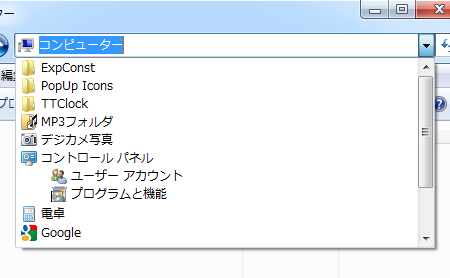
[F4]を押し、[↓]を数回押し、[Enter]で決定してフォルダの移動やアプリケーションの起動する、という使い方がお勧めです。([↓]の他、[Home], [End]やマウスホイールなども利用できます。)
アドレスバーにパスを貼り付ける(ペーストする)際に、改行やメール引用符を削除する(M)
他のアプリからパスをコピーし、エクスプローラのアドレスバーにペーストする際に、があると、1回の 「範囲選択 → コピー → ペースト」 操作でパスをアドレスバーにペーストできません。
- パスの途中で 改行 が含まれている
- パスの途中で メールの引用符 が含まれている(メール本文からコピーする場合など)
- パスの前後が < > で括られている
本設定を有効にすると、貼り付けるパス文字列に含まれる「改行」, 「(行頭の)引用符」, 「タブ文字」, 「パス前後の空文字」を自動的に削除します。
例えば下図の場合、パスが記載されている2行を範囲選択&コピーし、アドレスバーに貼り付けると
\\file_server\フォルダ01\フォルダ02\フォルダ03\フォルダ04\フォルダ05\フォルダ06\フォルダ07\フォルダ08\フォルダ09\\フォルダ10
と正しく整形されたパスを貼り付けることができます。
パスの途中に 改行+メール引用符 がある パスの前後が < > で括られている & パスの途中に 改行+メール引用符 がある
以下を引用符として扱います。
「> + (半角スペース)」,「| + (半角スペース)」,「: + (半角スペース)」,「? + (半角スペース)」,「* + (半角スペース)」,「>」,「|」,「:」,「?」,「*」
※ 全角文字( > など)は、パスの一部なのか引用符なのかを判断できないため、引用符として扱われません
ステータスバーに各種情報を表示する(D)
Windows Vista/7では、ステータスバーに表示される情報が少なくなりました。
特に Windows 7 では選択されたファイルの個数しか表示されません。
本設定を有効にすると、Windows XP のように、ドライブの空き容量や選択中のファイルの詳細情報などを表示します。
ステータスバー
項目 説明 空きディスク容量 現在のドライブの、空きディスクの容量を表示します(図の "1.62TB") 空きディスク割合(%) 現在のドライブの、空きディスクの容量が全容量の何%であるかを表示します(図の "(90%)") 全ディスク容量 現在のドライブの、全体の容量を表示します(図の "/ 1.80TB") 選択項目の詳細情報 現在選択されているファイルの、詳細情報を表示します(図の"種類: ムービークリップ, …")
「選択項目の詳細情報」にチェックを入れると、NAS等のネットワーク越しのサイズの大きなファイルを参照すると、表示が遅くなる(情報が取得できるまで待たされる)場合があります(ディスクI/O性能、通信速度に依存します。またウィルススキャン系ソフトウェアの性能にも依存します)。フォルダの場合も表示する 選択されたアイテムがフォルダであっても更新日時などの情報を表示します 複数選択時も表示する Windows XPでは、複数選択時は詳細情報が表示されなくなりますが、複数のファイルを選択している場合でもカーソル位置のファイルの詳細情報を表示します 選択項目の合計サイズ 選択されたファイルの合計サイズを表示します
ファイル、フォルダのプロパティに「拡張」タブを追加する(R)
ファイル、フォルダのプロパティ画面に、ファイルの拡張子(直接指定、大文字/小文字変換)、日時(作成日時、更新日時、アクセス日時)を一括で変換する機能を追加します。
拡張タブ
拡張子を変更する場合、拡張子がないファイルも拡張子変更の対象となます(拡張子のないファイルには指定した拡張子が追加されます)。
拡張子を変更するとファイル名が重複してしまう場合は、拡張子の変更処理を行う前に重複するファイルをリストアップして表示しますので、のいずれかを選択してください。
- ファイル名部分に連番を付与して処理を続行する
- 重複する場合は変更しない
- キャンセルする
拡張子の変更機能を使用して、例えば フォルダA 配下にある拡張子 jpeg のファイル全てを、拡張子 jpg に一括変更したい場合は、以下の手順で行います。
「小/大文字」にチェックを入れた場合、ファイル名の拡張子部分のみを小文字、大文字に変更します。
- エクスプローラの「検索」機能で フォルダA 配下を「*.jpeg」で検索する
- 検索結果のファイルを全て選択して、右クリックしてプロパティ画面を開く
- 「拡張」タブの拡張子の「変更する」にチェックを入れ、エディットボックスに「jpg」と入力して OK ボタンを押す
この機能を使用して、例えば フォルダA 配下にあるJPGファイルの拡張子が jpg だったり JPG だったりする場合、以下の手順で統一することができます。
「フォルダ内の全てのファイル/フォルダも含める」にチェックを入れると、選択したフォルダ内に含まれる全てのファイルおよびフォルダも対象となります。ただしフォルダ内のシステムファイル(desktop.ini等)は除外されます(システムファイルのプロパティを開いた場合は除外されません)。
- エクスプローラの「検索」機能で フォルダA 配下を「*.jpg」で検索する
- 検索結果のファイルを全て選択して、右クリックしてプロパティ画面を開く
- 「拡張」タブの拡張子の「小/大文字」にチェックを入れ、「小文字に変更」または「大文字に変更」を選択して OK ボタンを押す
「読み取り専用のファイルは対象外(R)」にチェックがない場合は、ファイルの日時変更時に一時的に読み取り専用属性を外して処理を行います。
「拡張」タブによる拡張子や日時の変更では、ログオンユーザ(正確にはエクスプローラの起動ユーザ)に書き込み権限が与えられていないファイルは変更することができません。
全般 2
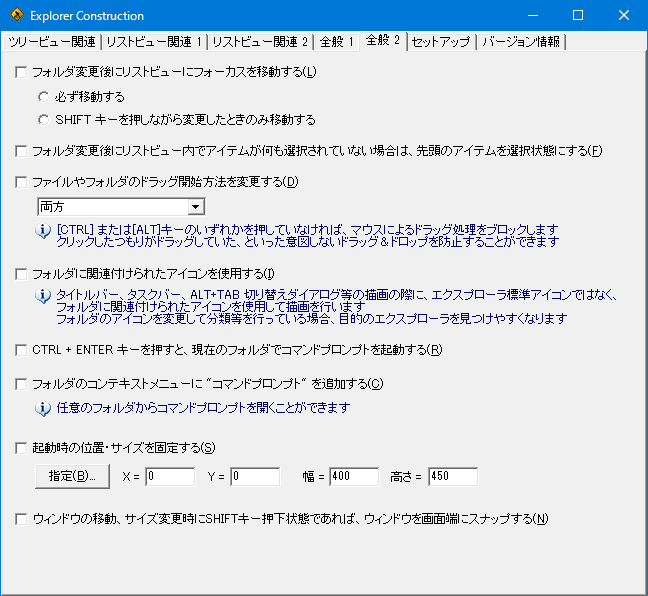
フォルダ変更後にリストビューにフォーカスを移動する(L)
本設定を有効にすると、ツリービュー内のフォルダを選択してフォルダを変更した場合でも、フォルダを開いた後はリストビューにフォーカスを移動します。
必ず移動する
必ずフォーカスをリストビューに移動します
SHIFTキーを押しながら変更したときのみ移動する
SHIFTキーを押しながらフォルダを変更したときのみフォーカスをリストビューに移動します
フォルダ変更後にリストビュー内でアイテムが何も選択されていない場合は、先頭のアイテムを選択状態にする(F)
通常、フォルダを変更してもリストビューのアイテムは何も選択されておらず、先頭にあるフォルダやファイルを選択したい場合、カーソルキー等を押す必要があります。
本設定を有効にすると、フォルダを変更した場合にリストビュー内でアイテムが何も選択されていない場合は、先頭のアイテムを選択状態にします。
ファイルやフォルダのドラッグ開始方法を変更する(D)
ツリービュー、リストビュー内でのドラッグ開始方法を変更する機能です。
本設定を有効にすると、[CTRL]キー か [ALT]キー を押しながらでないと、ファイルやフォルダのドラッグ処理はブロックされるようになります。
など、意図せず共有サーバのフォルダをごっそり移動してしまった といった経験がある方は一度お試しください。
- クリック したつもりが ドラッグ&ドロップ してしまった
- マウス移動中にマウスがキーボードに接触して、ドラッグ&ドロップ してしまった
[CTRL]キー や [ALT]キー を押さずにドラッグを開始しようとしたときは以下のような警告メッセージがポップアップしてドラッグをブロックします。
警告メッセージ
※ 警告メッセージを消す場合は、キーボードで任意のキーを押すか、マウスで警告メッセージ内 または リストビュー外をクリックしてください(リストビュー内をクリックすると選択範囲がクリアされてしまいますので)。
※ [CTRL]キー や [ALT]キー を押しながらドラッグを開始するのは、最初は少々面倒に感じますがすぐに慣れてしまいます。
フォルダに関連付けられたアイコンを使用する(I)
Windowsでは、フォルダのプロパティのカスタマイズタブ内でフォルダのアイコンを自由に変更することができます(ここでは、アイコンの変更を「関連付け」と表記します)。
しかし、Windows Vista では、エクスプローラでこれらのフォルダを開いた場合、タスクバーや[ALT] + [TAB] 切り替えダイアログ内では、関連付けしたアイコンで表示されずに、エクスプローラ標準のアイコンで表示されます。
本設定を有効にすると、タイトルバー、タスクバー、[ALT] + [TAB] 切り替えダイアログ内で描画されるアイコンを、フォルダに関連付けしたアイコンで描画するよう変更します。
以下はタスクバーの例です。
関連付けられたアイコンで描画されるため、目的のエクスプローラを見つけやすくなります。
標準 関連付けられたアイコンでの表示
CTRL + ENTER キーを押すと、現在のフォルダでコマンドプロンプトを起動する(R)
現在エクスプローラで開いているフォルダをカレントディレクトリとしてコマンドプロンプトを起動することができます。
フォルダのコンテキストメニューに "コマンドプロンプト" を追加する(C)
フォルダを右クリックして表示されるコンテキストメニューに、"コマンドプロンプト(D)" を追加します。
任意のフォルダをカレントディレクトリとしてコマンドプロンプトを起動することができます。
本設定を有効にすると、以下のレジストリが追加されます。
[HKEY_CURRENT_USER\Software\Classes\Folder\shell\ExpConst CmdPrompt]
@="コマンドプロンプト(&D)"
[HKEY_CURRENT_USER\Software\Classes\Folder\shell\ExpConst CmdPrompt\command]
@="cmd.exe /K pushd \"%L\""
起動時の位置・サイズを固定する(S)
毎回同じ位置・サイズでエクスプローラが起動するようになります。
「参照」ボタンを押すと位置・サイズを指定するためのウィンドウが表示されます。
ウィンドウの移動、サイズ変更時にSHIFTキーを押下状態であれば、ウィンドウを画面端にスナップする(N)
エクスプローラのウィンドウの移動、もしくはサイズ変更時にSHIFTキーを押下している間は、エクスプローラのウィンドウが画面の端付近で吸い付くようになります。