| インストール方法 / アンインストール方法 |
|
インストール方法
(1) ダウンロード
PopUp Icons for Vista/7/8のインストーラを入手します。
最新版は「ちひろのページ」にアップロードしてありますので、インストール前にバージョンを確認して下さい。
(2) インストール時の注意点
インストールフォルダについて
利用するユーザに対して書き込み権限のあるフォルダへインストールしてください。
インストールプログラム実行時
インストールプログラムは実行中のユーザのレジストリに設定を書き込むため、必ずPopUp Iconsを使用するログオンユーザでインストールプログラムを実行してください。
インストーラの互換モード設定について
インストール時は、PopUpIconsSetupXX.exe を 互換モード「Windows XP (Service Pack 3)」で実行してください。
互換モードの設定方法
- PopUpIconsSetupXX.exe ファイルを右クリックして、メニューから「プロパティ(R)」を選択してください。
- プロパティ画面の「互換性」タブにある「互換モードでこのプログラムを実行する」をチェックし、「Windows XP (Service Pack 3)」を選択してください。
※ 「管理者としてこのプログラムを実行する」にはチェックをつけないで下さい
「互換性」タブが表示されない場合 ダウンロードしたZIPファイル内にある PopUpIconsSetupXX.exe のプロパティ画面には「互換性」タブが表示されない場合があります。
PopUpIconsSetupXX.exe ファイルをデスクトップ等任意のフォルダへ一旦コピーしてから互換モードを設定してください。
- 「OK」ボタンを押してください。
- UACが有効である環境では下記警告が表示されます。「はい( Y )」を押してください。
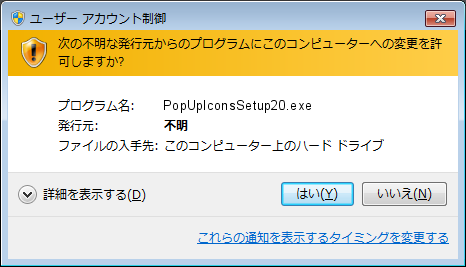
(3) インストール手順
ダウンロードした PopUpIconsSetupXX.exe を実行し、下記の手順に従ってインストールを行います。
- 言語の選択
インストールを行う言語を選択してください。
ここで選択した言語は、PopUp Iconsのメニューやオプションダイアログの言語にも反映されます。
- インストール先の指定
PopUp Iconsをどのフォルダへインストールするかを指定します。
書き込み権限のあるフォルダを指定してください。
インストーラが選択するデフォルトのインストールフォルダは、%PROGRAMFILES%\PopUp Icons(例:C:\Program Files\PopUp Icons)です。
%PROGRAMFILES%フォルダに書き込み権限がない場合、デフォルトのインストールフォルダは%LOCALAPPDATA%\PopUp Iconsに変更されます。
権限についてよくわからない場合は、そのまま次に進んでください。
【アップデート時の注意】
Ver2.0以降が既にPopUp Iconsがインストールされている場合は、PopUp Iconsがインストールされているフォルダがエディットボックスに表示されます。
バージョンアップ時に上書きインストールをする場合はフォルダを変更せずそのまま次に進んでください。
- インストールオプションの選択
インストールオプションの設定を行います。
「Windows起動時に自動的にPopUp Iconsを起動する(推奨)」にチェックを入れた場合、スタートアップフォルダにPopUpIcons.exeのショートカットは作成しないで下さい。
[インストール] ボタンを押すとインストールを開始します。
- 完了
[完了(F)] ボタンを押すとインストールは完了です。
【注意】
インストーラがOSの再起動を要求した場合は、PopUp Iconsを実行する前に必ずOSを再起動して下さい。
アンインストール方法
PopUp Iconsをアンインストールするには以下の手順を行います。
- スタートメニューにあるPopUp IconsのUninstallアイコンをクリックするか、インストールフォルダにある Uninstall.exe を実行します。
PopUp Iconsをインストールしたフォルダは、オプションダイアログの[一般]タブ内にある、[インストールしたフォルダを開く(F)...]ボタンで表示することができます。
- 以下のメッセージボックスが表示されるので [はい(Y)] を押します