|
オプション |
 |
 |
|
タスクトレーのアイコンを右クリックして表示されるメニューから[オプション(O)...]を選択することで、PopUp Icons for Vista/7/8の各種設定を行うことができます。
オプションダイアログは以下の7つのタブから構成されています。

・ポップアップ条件-1
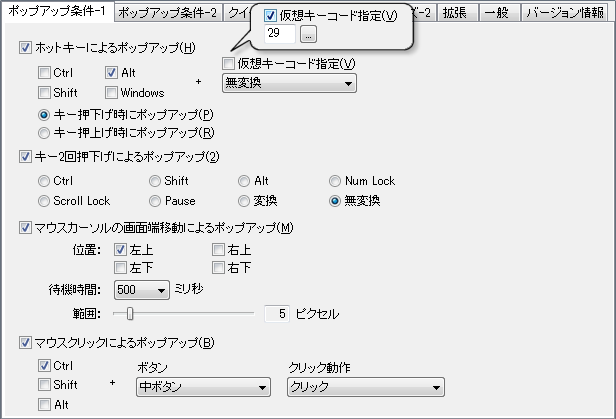
ここではポップアップを開始させるための条件を設定します。
各条件を無効化する(使用しない)場合は、それぞれの左側のチェックを外して下さい。
ホットキーによるポップアップ(H)
指定したキーの組合わせによりポップアップさせることができます。
キーの押さえ方は、例えば設定が[ALT] + [無変換]の場合、[ALT]キーを押しながら[無変換]キーを押すことを意味します。
また、[CTRL], [ALT], [SHIFT], [WINDOWS]は同時に指定することができ、例えば、[CTRL], [SHIFT]をチェックし、[Z]を選択した場合、[CTRL]
と [SHIFT]を両方押しながら[Z]キーを押します。
組み合わせたいキーが一覧にない場合は、[仮想キーコード(V)]にチェックを入れ、組み合わせるキーを仮想キーコードで直接指定してください。
仮想キーコードの値を調べるには、[...] ボタンを押します。
※[ALT] + [TAB]や、[CTRL]+[ALT] + [DELETE]など、既存のホットキーと重複するような設定は避けてください
※キーの設定によってはホットキーとして有効にならない場合があります
[キー押下げ時にポップアップ(P)]、[キー押上げ時にポップアップ(R)]では、上で設定したホットキーが押された時にポップアップするのか、離された時にポップアップするのかを選択します。
キー2回押下げによるポップアップ(2)
選択したキーを2回連続で押すことによりポップアップさせることができます。
マウスのダブルクリック時間以内に選択したキーを2回キーを押した場合に、ポップアップ条件を満たします。
誤動作を防ぐために50ms以下の間に2回押した場合は反応しないようにしています。
マウスカーソルの画面端移動によるポップアップ(M)
マウスカーソルをデスクトップ画面の隅に指定時間以上待機することによりポップアップさせることができます。
四隅のうち、どこを有効にするかをチェックして下さい(同時に複数設定することもできます)。
四隅から[有効範囲]で指定した距離内に、[待機時間]で指定した秒数以上マウスカーソルが待機したときにポップアップ条件を満たします。
※マウスを画面端に移動するとイベントが発生するソフトウェアを使用している場合は、設定場所の重複を避けてください。うまくポップアップしない場合があります。
※マルチモニタ環境では、仮想画面の座標系で「画面端」を判定します。そのためモニタ配置やサイズの異なるマルチモニタ環境等では画面端にマウスカーソルが移動されずに本機能が有効にならない場合があります
マウスクリックによるポップアップ(B)
マウスボタンをクリックすることによりポップアップさせることができます。
[CTRL], [ALT], [SHIFT](複数選択可)と、ボタンの組合わせ、およびクリック動作(シングルクリック/ダブルクリック)を選択して下さい。
※「左ボタンクリックのみ」と「右ボタンクリックのみ」は設定できません(「中ボタンクリックのみ」は設定できます)。
・ポップアップ条件-2
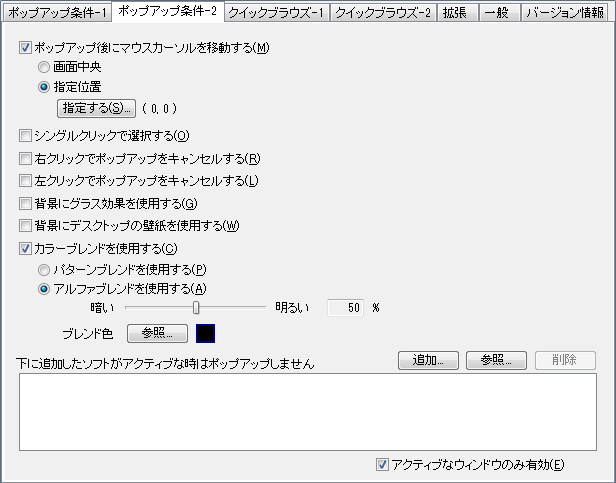
ここではポップアップ時の設定を行います。
各設定を無効化する(利用しない)場合は、それぞれの左側のチェックを外して下さい。
ポップアップ後にマウスカーソルを移動する(M)
ポップアップ後にマウスカーソルを、画面中央か指定した位置に自動で移動させることができます。
[指定する(S)...]ボタンを押すと、確認ダイアログが表示され、[OK]ボタンを押して5秒以内に移動させたい場所へマウスカーソルを移動して下さい。
※位置を指定する際はマウスボタンをクリックする必要はありません
シングルクリックで選択する(O)
ポップアップ中のアイコンをシングルクリックで選択できるようになります。
右/左クリックでポップアップをキャンセルする
ポップアップ中に、アイコンのない領域を右/左クリックしてポップアップをキャンセルできます。
背景にグラス効果を使用する(G)
ポップアップ中の背景をグラス効果にします。
Windows Vista/7のみ設定できます。
 |
| グラス効果 |
※グラスの色は、コントロールパネルの「ウィンドウの色とデザイン」で指定したウィンドウの色になります
※グラス効果を使用するには、「デスクトップコンポジション」を有効にする必要があります
※グラス効果を使用するには、「ウィンドウの色とデザイン」で透明度を有効にする必要があります
※本設定を有効にすると、背景にデスクトップの壁紙を使用する機能、およびカラーブレンド機能は使用できなくなります
背景にデスクトップの壁紙を使用する(W)
ポップアップ中の背景にデスクトップの壁紙画像を表示します。
デスクトップ内の全てのウィンドウが最小化されたように見えますが、実際は最小化は行っておりません。
※本設定を有効にすると、カラーブレンド機能は使用できなくなります
カラーブレンドを使用する(C)
ポップアップ中の画面の背景に色をブレンドして、アイコンを見やすくします。
[パターンブレンドを使用する(P)]にチェックを入れた場合、細かいメッシュ状のパターンを描画します。
[アルファブレンドを使用する(A)]にチェックを入れた場合、背景全体の明るさを調節します。
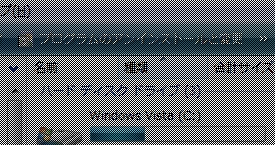 |
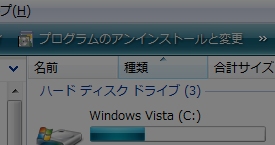 |
| パターンブレンド |
アルファブレンド |
※ アルファブレンドを行うには画面色が32ビットでなければなりません
ブレンド色
アルファブレンド時に、背景に加える色を指定します。
少しだけ色を加えたい場合は暗めの色を、また、デスクトップアイコンの文字色が暗い色で、ポップアップするとアイコンの文字が読みにくくなる場合は明るめの色を指定してみてください。
下に追加したソフトがアクティブな(起動している)時はポップアップしない
指定したソフトが動作中/アクティブな時はポップアップを抑制する機能です。
[追加...]ボタンを押すと、実行形式のファイル選択ダイアログで、[参照...]ボタンを押すと現在実行中のプロセス一覧からファイルを選択できます。
ポップアップを抑制したいソフト選択してください。
[アクティブなウィンドウのみ有効(E)]チェックボックスのチェックの有無の違いは以下の通りです。
| チェックあり |
… |
そのソフトがアクティブな場合のみポップアップが抑制されます |
| チェックなし |
… |
そのソフトが起動している間はポップアップが抑制されます |
※ここに追加したソフトが起動中でも、タスクトレーのアイコンをクリックした場合はポップアップします
※本設定はクイックブラウズ、およびデスクトップフォルダ切替え機能にも有効です
・クイックブラウズ-1
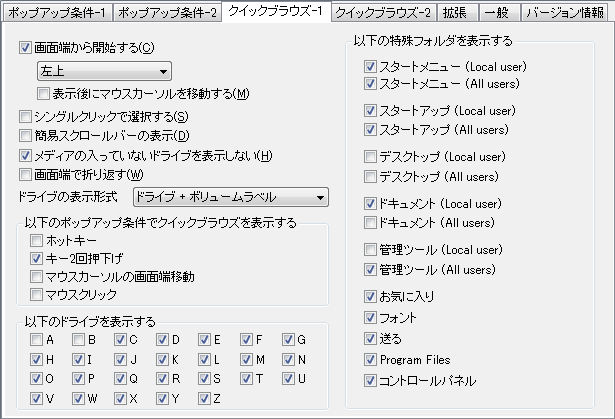
ここではクイックブラウズ機能の設定を行います。
各設定を無効化する(変更しない)場合は、それぞれの左側のチェックを外して下さい。
画面端から開始する(C)
表示を開始する位置をデスクトップ画面の四隅のいずれかから開始します。
開始したい位置をリストボックスから選択して下さい。
チェックがない場合はマウスカーソル位置からの開始となります。
表示後にマウスカーソルを移動する(M)
画面端開始のときにマウスカーソルも画面端まで移動させます。
シングルクリックで選択する(S)
左クリックでファイルを選択(起動)することができます。
チェックがない場合は左ダブルクリックでの選択となります。
簡易スクロールバーの表示(S)
クイックブラウズのウィンドウの隅に簡易スクロールバーを表示します。
メディアの入っていないドライブを表示しない(H)
CD-ROMドライブやカードリーダドライブなど、普段メディアの入っていないドライブがメディアの入っているときのみ表示することができます。
「以下のドライブを表示する」オプションでチェックが入っているドライブのみ有効です。
画面端で折り返す(W)
ブラウズ中に画面端まで到達した場合に、ここのチェックを外していると折り返さずにメニュー全体を左へスクロールさせて下階層へのブラウズを行います。
ドライブの表示形式
ドライブレター、ボリュームラベルの表示形式(順番)を選択します。
以下ポップアップ条件でクイックブラウズを表示する
ポップアップの条件をクイックブラウズの条件に代用することができます。
ポップアップ条件-1の設定のうち、ここにチェックを入れたポップアップ条件を満たしたときは、ポップアップを行わずにクイックブラウズを表示するようになります。
以下のドライブを表示する
ここにチェックを入れているドライブのみクイックブラウズ上に表示されるようになります。
以下の特殊フォルダを表示する
ここにチェックを入れているフォルダのみクイックブラウズ上に表示されるようになります。
・クイックブラウズ-2
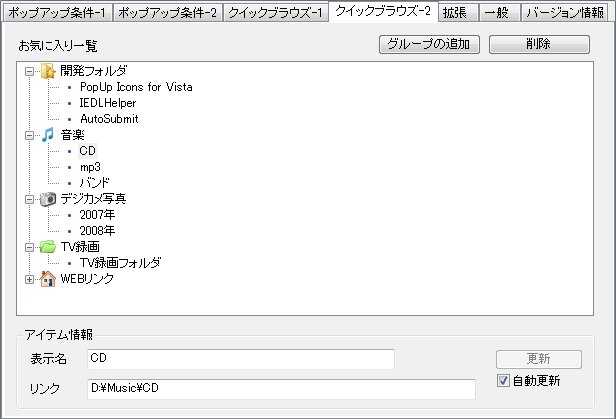
クイックブラウズにお気に入り機能を追加することができます。
追加したお気に入りアイテムは、下図のようにクイックブラウズのトップメニュー直下に表示されます。
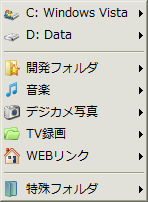
お気に入りアイテムとして追加できるオブジェクト
| 種別 |
内容 |
グループフォルダ
(仮想フォルダ) |
[グループの追加]ボタンで追加します。
お気に入りアイテムを分類できます。 |
| ファイル |
ファイル、またはファイルへのショートカットをリスト内にドロップして追加します。
クイックブラウズで選択すると、追加したファイルを開くことができます。 |
| フォルダ |
フォルダをリスト内にドロップして追加します。
クイックブラウズで追加したフォルダ配下のファイル/フォルダを参照することができます。 |
| インターネットリンク |
Internet Explorerで表示中のページ内のリンク部分、またはアドレスバーのアイコンをリスト内にドロップして追加します。
クイックブラウズで選択すると、追加したURLを開くことができます。 |
※ 追加したアイテムはドラッグ&ドロップで位置を変更できます
グループの追加
お気に入りアイテムを分類するためのグループフォルダを追加します。
下のコンボボックスより、グループフォルダのアイコンを選択することができます。
※ グループフォルダは、グループフォルダの配下には作成できますが、ファイルやフォルダの配下には追加することができません。
削除
選択されているアイテムを削除します。
表示名
クイックブラウズ上で表示される任意の名前を指定します。
アイコン(グループフォルダのみ)
グループフォルダのアイコンを選択します。
リンク(グループフォルダ以外)
リンク先を指定します。
更新
お気に入りアイテム内容の変更した後にこのボタンで反映します。
[自動更新]チェックボックスにチェックが入っている場合は、自動で変更が反映されます。
・拡張
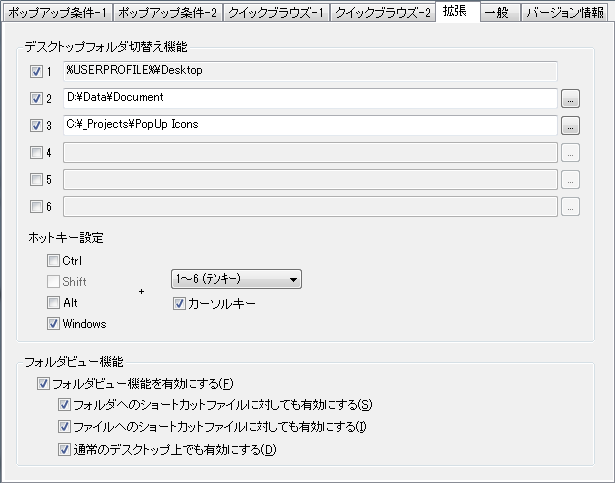
ここでは、拡張機能の設定を行います。
デスクトップフォルダ切替え機能
デスクトップフォルダ切替え機能の設定を行います。
フォルダ設定
切替えるフォルダを6つまで登録できます。
1つ目の設定は、本来のデスクトップフォルダ(%USERPROFILE%\Desktop)固定で、変更することはできません。
ホットキー設定
デスクトップフォルダを切替えるためのホットキーの組み合わせを設定します。
[カーソルキー]にチェックを入れると、[指定したキー] + [↑], [↓], [←], [→]でデスクトップフォルダをローテートすることができます。
上図の例では、[WINDOWS] + [↑], [↓], [←], [→]でローテートします。
フォルダビュー機能
フォルダビュー機能の設定を行います。
フォルダビュー機能を有効にする(F)
フォルダビュー機能を使用する場合はチェックします。
フォルダへのショートカットファイルに対しても有効にする(S)
フォルダへのショートカットを、フォルダと同等に扱います。
ファイルへのショートカットファイルに対しても有効にする(I)
ファイルへのショートカットを選択した場合に、対象ファイルの格納されているフォルダを参照します。
通常のデスクトップ上でも有効にする(D)
ポップアップ中のみではなく、通常のデスクトップに対してもフォルダビュー機能を有効にします。
・一般
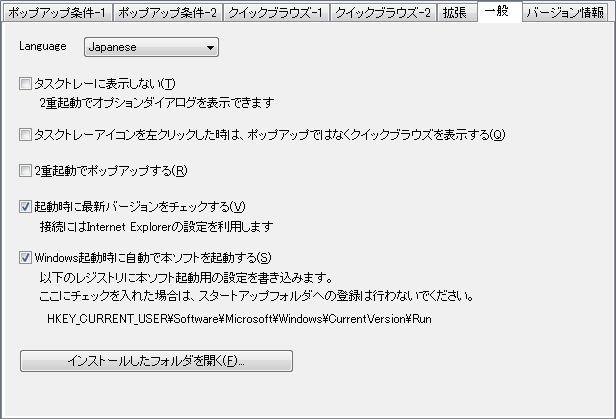
その他の全般的な設定等を行います。
各設定を無効化する(変更しない)場合は、それぞれの左側のチェックを外して下さい。
Language
GUIで使用する言語を選択します
タスクトレーに表示しない(T)
ここにチェックを入れておけばタスクトレーにPopUp Icons for Vista/7/8のアイコンを表示しません。
※本設定を有効にすると、2重起動でポップアップする機能は使用できなくなります
タスクトレーアイコンを左クリックした時は、ポップアップではなくクイックブラウズを表示する(Q)
タスクトレーのPopUp Icons for Vista/7/8のアイコンを左クリックした時は、ポップアップを行わずにクイックブラウズを表示するようになります。
2重起動でポップアップする(R)
PopUp Icons for Vista/7/8が起動中にPopUp Icons Vista/7/8を実行するとポップアップするようになります。
ランチャーなどに登録している場合に便利かもしれません。
起動時にバージョンをチェックする(V)
PopUp Icons for Vista/7/8の起動時にバックグラウンドで最新バージョンが存在するかをインターネット経由で自動でチェックします。
最新バージョンが存在しない場合は、チェックは終了し、それ以降システムに負荷をかけることはありません。
最新バージョンが存在する場合は、最新バージョンをお知らせするダイアログが表示されます。
最新バージョンのチェックのためにインターネットに接続する際は、Internet Explorer の接続設定を利用します。他ブラウザを使用している場合は Internet Exploerer の設定を行ってください。
Windows起動時に自動で本ソフトを起動する(S)
Windows起動時に自動的にPopUp Icons for Vista/7/8が起動するようになります。
起動用の設定は、レジストリ HKEY_CURRENT_USER\Software\Microsoft\Windows\CurrentVersion\Run\PopUp Icons 値に書き込みます。
インストールしたフォルダを開く(F)
PopUp Icons for Vista/7/8をインストールしたフォルダをエクスプローラで表示します。
オプションダイアログで設定した内容は、HKEY_CURRENT_USER\Software\PopUp Icons に保存されます。
設定を全てデフォルトに戻す場合は 上記レジストリを削除して下さい。
