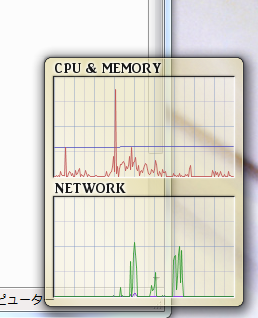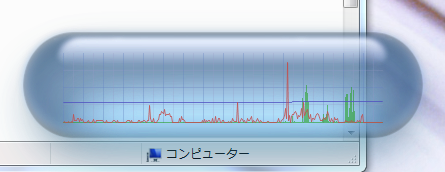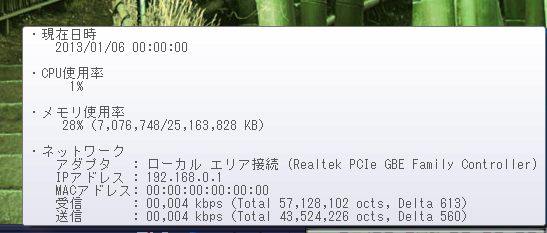- 時計を右クリックし、「TTClockのオプション(O)」を選択します。
- オプション ダイアログの [一般] タブにある「システムの状態をモニタリングする(M)」にチェックを入れます。
- 「モニタリングの設定(O)...」ボタンを押し、モニタリングの設定ダイアログを表示します。
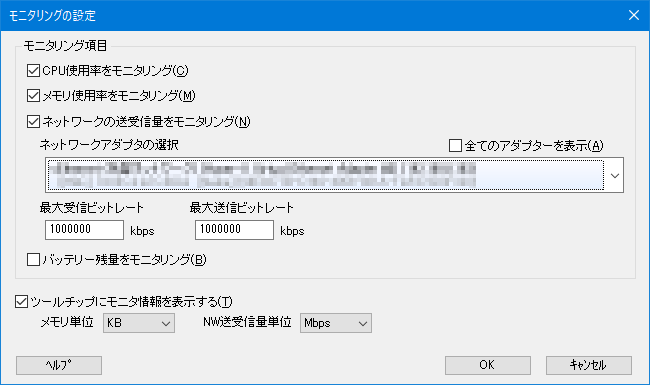
- モニタリングしたい項目にチェックを入れます。
設定内容の詳細は こちら を参照してください。
ツールチップで表示したい場合は、「ツールチップにモニタ情報を表示する(T)」をチェックします。
- モニタリングの設定 ダイアログの「OK」ボタンを押して、ダイアログを閉じます。
- オプション ダイアログの [一般] タブにある「ビューアの設定((W)」ボタンを押し、モニタリング ビューアの設定ダイアログを表示します。
このダイアログでは、「モニタリング ビューア」のデザインを設定することができます。
設定内容の詳細は こちら を参照してください。
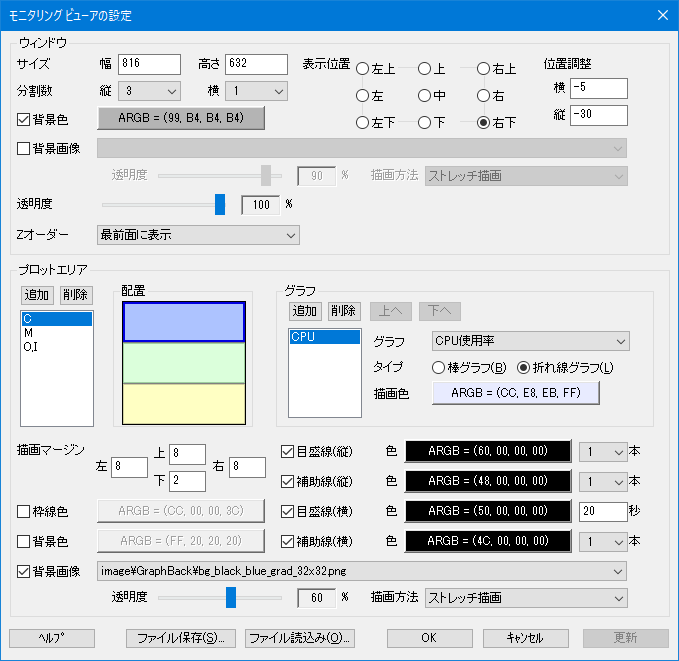
- あらかじめ用意されたデザインを読み込むため、画面下の「ファイル読み込み(O)...」ボタンを押し、Sample_CPUMEMNWI_AQUA_Large.ttcmvi ファイルを選択します(他のファイルでもよいです)。
選択されたファイルの内容が画面にロードされます。
- モニタリング ビューアの設定 ダイアログの「OK」ボタンを押して、ダイアログを閉じます。
- オプション ダイアログの「OK」ボタンを押して、ダイアログを閉じます。
|