|
時計を右クリックして表示されるメニューから[TTClockのオプション(O)...]を選択することで、TTClockの各種設定を行うことができます。
オプションダイアログは以下の9つのタブから構成されています。

[スキン一覧からスキンを選択する],[現在の設定をスキン一覧に追加する] ボタン について TTClockでは描画に関する設定を、「スキン」という形式で管理することができます。
スキンを利用することで、「デザイン-1」〜「書式設定」タグ内の設定を一括して(または個別に)保存/復元することができます。
スキン一覧からスキンを選択する以前に保存したスキンを復元することができます。現在の設定をスキン一覧に追加する
TTClockインストール時にいくつかのスキンがインストールされています。
現在の設定をスキンとして保存することができます。
これらのスキンの管理は、TTClock Skin Browserで行います。
・TTClock Skin Browserについては「Skin Browserについて」を参照してください
・スキンの仕様や作成方法については「オリジナルスキンの作成」を参照してください
デザイン-1
TTClockの時計の描画方法には大きく分けて「テキスト描画」,「画像ファイル描画」の2種類があります。
描画方法 特徴 テキスト描画 ・任意のフォントを使用して描画を行う。事前に画像ファイルを作成する必要なし
・デザインやエフェクトの変更が容易
・描画デザイン, エフェクトに制限がある
・任意の文字が利用可能
・指定したフォントが存在しないPCでは描画結果が異なるなど、環境依存がある
画像ファイル描画 ・画像ファイルを使用して描画を行う。事前に画像ファイルを作成する必要あり
・デザインやエフェクトの変更が面倒
・描画デザイン, エフェクトに制限がない
・利用できる文字に制限がある
・環境依存がない
[デザイン-1]タブ内左上の[描画に画像ファイルを使用する]チェックボックスで描画方法を切り替えます。
テキスト描画の設定項目
ここでは、テキスト描画における描画スタイルやエフェクト、描画色の設定を行います。
描画スタイル
描画エフェクト
スタイル 説明 サンプル 通常 装飾はありません
テキストは単色、またはグラデーション色で描画されます。- 凸面 テキストが凸むような明暗の装飾を付加します。
明暗色は描画色の「明るい部分の色(凹面/凸面)」,「暗い部分の色(凹面/凸面)」で指定します。凹面 テキストが凹むような明暗の装飾を付加します(あんまり凹んで見えませんが…)。
明暗色は凸面と同様、描画色の「明るい部分の色(凹面/凸面)」,「暗い部分の色(凹面/凸面)」で指定します。縁取り テキスト周辺を縁取る装飾を付加します
縁の色は、描画色の「縁取り色」で指定します。
描画色
エフェクト 説明 サンプル 影を付ける テキストの下に影を描画します。
テキストと影の距離、および影のぼかし具合を指定してください。
影の色は、描画色の「影の色」で指定します。グラデーション テキストにグラデーション効果を付加します。
グラデーションを行う方向を「垂直」,「水平」から指定してください。
グラデーションに使用する色は、描画色の「グラデーション色」で指定します。
グラデーションを行わない場合、テキストは単色での描画となります。垂直方向
水平方向
アンチエイリアス テキストにアンチエイリアス処理を施します。
TrueType/OpenTypeフォントではもともとアンチエイリアス処理が施されているため、本処理の必要性はほとんどありませんが、文字輪郭部分にギザギザが目立つ場合やあえてぼかしを入れた効果で描画した場合に指定してください。
「強さ」を上げるほどアンチエイリアス効果が強くなります。
なし
強さ:5
強さ:10
各色のボタンを押すと、Windows標準の「色の選択」ダイアログボックスを少し改造したダイアログが表示されます。画像ファイル描画の設定項目
TTClockでは、描画で使用する全ての色に「透明度(アルファ値)」を指定することができます。
透明度は透過度コンボボックスで指定します。
また、システムカラーを使用するときは「システムカラーを使用する(S)」チェックボックスを有効にしてください。
色 説明 テキスト色 単色で描画する際のテキストの色を指定します。 明るい部分の色 「凹/凸面」スタイルの、明るい部分の色を指定します。 暗い部分の色 「凹/凸面」スタイルの、暗い部分の色を指定します。 影の色 「影を付ける」エフェクトの、影の色を指定します。 縁取り色 「縁取り」スタイルの、縁の色を指定します。 グラデーション色 「グラデーション」エフェクトの、グラデーションに使用する色を2〜4色数の間で指定します。
「バランス」スライダーを使用して、色の配置を微調整することができます。
「精度」とは、グラデーションで変化する色の滑らかさで、1 が一番滑らかで、数値が上がるほど色が粗く変化します。
画像ファイル
画像ファイル描画で使用するファイルの設定を行います。
画像ファイル 説明 数字用ファイル 数字(0〜9)を表す文字が描画された画像ファイル名を指定します。 曜日用ファイル 曜日(日曜〜土曜)を表す文字が描画された画像ファイル名を指定します。 AM/PM用ファイル 午前、午後を表す文字が描画された画像ファイル名を指定します。 月用ファイル 月(1月〜9月)を表す文字が描画された画像ファイル名を指定します。 記号用ファイル 上記以外の文字・記号が描画された画像ファイル名を指定します。
画像ファイルの作成方法や、画像ファイルの保管場所など、自分で画像ファイルを作成する際は「オリジナルスキンの作成」を参照してください。
デザイン-2
ここではフォント、配置、描画位置・サイズ等の設定を行います。
フォントテキスト描画に使用するフォントを選択します。配置
画像ファイル描画の場合はフォントは使用しませんので、フォントの設定は無効になります。
内枠を外枠との余白に対してどのように配置するかという、内枠のアライメントを指定します。調整
詳細については「描画位置・構成について」を参照してください。
設定項目 説明 描画位置 内枠の描画開始位置の調整を行います。 時計ウィンドウのサイズ 時計全体のサイズの調整を行います。 文字間隔 文字と文字の間隔(後続の文字との文字間隔)を調整します。
数字や曜日など、種類ごとに文字間隔を指定可能です。
エスケープ文字 '%' による拡大縮小率は、この文字間隔にも反映されます。行間 行と行の間隔を調整します。
エスケープ文字 '%' による拡大縮小率は、この文字間隔にも反映されます。
デザイン-3
ここでは主に背景に関する設定を行います。
枠線 - 枠線を描画する外枠の周りに線を描画します。背景 - 背景をグラス効果で初期化する(G)
線の太さ、枠の上下左右の色を指定します。
外枠内をグラス効果で初期化します。背景 - 背景を塗りつぶす(B)
タスクトレー背景を改造している場合は、時計の領域のみタスクトレーの改造による描画を無効化します。
外枠内を指定した色で塗りつぶします。背景 - 背景に画像を描画する(N)
複数の色を指定してグラデーションで描画することができ、垂直グラデーションと水平グラデーションの両方を指定した場合は4隅の頂点の色を指定します。
描画の順序については「描画順序について」を参照してください。
外枠内に指定した画像を描画します。
「元のサイズで描画」や「並べて描画」を指定した場合でも、画像が外枠より外にはみ出して描画されることはありません。
描画の順序については「描画順序について」を参照してください。
背景画像を半透明にしてタイル状に並べ、背景色と組み合わせることで下図のような背景を作成することもできます。
デザイン-4
ここでは主に前景に関する設定を行います。
枠線, 背景, 前景の余白 - 左側/上側/右側/下側外枠の上下左右の余白を指定します。枠線, 背景, 前景の余白 - 位置調整
外枠の位置の微調整を行います。枠線, 背景, 前景の余白 - サイズ調整
外枠のサイズの微調整を行います。枠線, 背景, 前景の余白 - 時計にフィットさせる(I)
外枠の位置,サイズを内枠と等しくします。前景 - 前景を塗りつぶす(B)
「位置調整」と「サイズ調整」の値は、本設定により外枠の位置,サイズが内枠と等しくなった後に反映されます。
時計枠、外枠、内枠の位置の計算方法の詳細については「描画位置・構成について」を参照してください。
外枠内を指定した色で塗りつぶします。前景 - 前景に画像を描画する(N)
複数の色を指定してグラデーションで描画することができ、垂直グラデーションと水平グラデーションの両方を指定した場合は4隅の頂点の色を指定します。
描画の順序については「描画順序について」を参照してください。
外枠内に指定した画像を描画します。
「元のサイズで描画」や「並べて描画」を指定した場合でも、画像が外枠より外にはみ出して描画されることはありません。
描画の順序については「描画順序について」を参照してください。
上記の「背景 - 背景に画像を描画する」で掲載した図にガラスを置いた様な前景画像を描画すると下図のようになります。
書式設定
ここでは書式に関する設定を行います。
書式時計文字の書式を設定します。簡易ヘルプ表示
書式についての詳細は「書式について」を参照してください。
書式に使用するエスケープ文字の一覧を表示します。元号表記(西暦との差)
エスケープ文字 'e' で表示される元号表記での、元号と西暦との差分を指定します。ユーザ定義文字 - 曜日
西暦に「差分」で入力した値を加算した値が表示されます(令和なら -2018 を指定します)。
エスケープ文字 'A' を指定したときに表示される「曜日」を表す文字列を指定します。ユーザ定義文字 - 午前/午後
エスケープ文字 'P' を指定したときに表示される「午前/午後」を表す文字列を指定します。ユーザ定義文字 - 月
エスケープ文字 'W' を指定したときに表示される「月」を表す文字列を指定します。ゼロパディング/サプレス
エスケープ文字 'y', 'e', 'M', 'D', 'h', 'H', 'h', 'm', 's' をゼロパディングして表示するか、ゼロサプレスして表示するかを設定します。
ゼロパディングは、数値が書式の指定桁数に満たない部分を 0 で埋めます(1は "01" となります)。
ゼロサプレスは、指定桁数に満たない部分を 空白 で埋めます。このとき、数字を左側か右側かどちらに寄せるかを指定できます(1は "1 "、または" 1"となります)。
タイマー
ここではタイマーに関する設定を行います。
TTClockのタイマーは、設定した時間までの残り時間をカウントダウンするタイプのものです。タイマーは、時計を右クリックしたときに表示されるメニューから起動することができます。
タイマー
タイマーの使い方については「タイマーについて」を参照してください。
タイマー一覧使用するタイマーはあらかじめ登録することができます。
登録したタイマーは、時計を右クリックしたときに表示されるメニューに追加されます。
右側の「追加(A)」,「削除(D)」,「編集(E)」ボタンで管理します。「△」,「▽」ボタンで順番を入れ替えることができます。
項目 説明 タイマー名 タイマーに任意の名前を指定します。
タイマー名はメニューの表示名となります。計測時間 計測する時間を指定します。
1秒〜6000分の間で指定してください。連続タイマー 計測時間が経過した後、繰り返し同じ計測時間でタイマーを動作させます。
連続タイマーを有効にした場合は、通知方法で「メッセージボックスを表示」を指定することはできません。通知方法 計測時間が経過した時の通知の方法を指定します。
タイマーウィンドウを前面に表示
タイマーウィンドウをアクティブにします。
メッセージボックスを表示
メッセージボックスを表示します。
サウンド再生
指定した音声ファイルを再生させます。
音声ファイルにはWAVE形式のファイルを指定してください。
自動的にミュートを解除する計測時間が経過した時に、再生デバイスのミュート状態を自動的にミュートOFFにします。
TTClockによりミュート状態をOFFに変更した場合、ミュート状態はOFFのままになりますのでご注意下さい。
タイマーウィンドウの位置を記憶/復元する(P)タイマーを終了させる時にウィンドウの位置を記憶し、タイマー起動時は前回記憶した位置に表示されます。
タイマー名毎に記憶・復元する位置を管理します。
タイマーウィンドウ移動時にスクリーンの縁にスナップする(S)タイマーウィンドウをスクリーン(タスクバーを除く)の縁に移動すると、スナップ(磁石でくっつくように移動)します。
新規タイマーのデフォルト値新規タイマーの設定時、またはタイマー一覧で「追加(A)」ボタンを押したときのタイマー設定のデフォルトの値を指定します。
アラーム
ここではアラームに関する設定を行います。
アラーム一覧TTClockのアラームは、あらかじめ設定した時刻にサウンドを再生するタイプのものです。
アラームは右側の「追加(A)」,「削除(D)」,「編集(E)」ボタンで管理します。「△」,「▽」ボタンで順番を入れ替えることができます。
また、左側のチェックボックスでアラームの 有効/無効 を切り替えることができます。
鳴っているアラームのサウンドを停止するには、時計を右クリックして表示されるメニューから [アラームの停止(S)] を選択します。
項目 説明 有効/無効 アラームの有効/無効を切替えます。
一時的に無効にする時はここのチェックを外してください。アラーム名 アラームに任意の名前を指定します。 時刻 アラームの時刻を指定します。
「スリープ・休止状態から復帰する(R)」にチェックした場合、アラームを鳴らす前にPCがスリープ・休止状態であれば復帰させることができます。
PCの復帰処理を行うにはOSの設定を行う必要があります。
詳細は こちら を参照してください。スヌーズ アラームを定期的に鳴らすことができます(目覚まし時計にある一般的なスヌーズ機能です)。
アラームを鳴らす間隔の指定は「間隔」欄に、アラーム時刻から何分間スヌーズを有効にするかの指定は「有効時間」欄に指定します(値は、「有効期間 > 周期」となるよう指定してください)。
有効時間内であれば、アラームを手動で停止するまで定期的に鳴り続けます。
スヌーズ中のアラーム(通常のアラームを含む)を停止するには、時計を右クリックしたときに表示されるメニューから [アラームを停止(S)] を選択してください。
スヌーズの周期は、毎回アラームが "鳴り始めた" 時刻を起点に、「間隔」で指定した時間が経過すると次のアラームが鳴ります。
つまり、1分間アラームが鳴る設定で、間隔が5分の場合は、「1分間鳴る → 4分間停止 → 1分間鳴る → 4分間停止・・・」 となります。
スヌーズが有効なアラームが鳴っている最中は、時計を右クリックしたときに表示されるメニューの [スヌーズ(Z)] を選択することができます。
メニューの [スヌーズ(Z)] を選択すると、アラームは一旦鳴り止みますが、アラームが鳴り止んだ時刻を起点に、「間隔」で指定した時間経過するとアラームが鳴ります(以後の周期もこれに合わせられます)。
また、メニューの [スヌーズ(Z)] を選択した場合、最低でも1度は次の周期でアラームが鳴ることが保証されます (例えば、有効時間内にメニューの [スヌーズ(Z)] を選択し、間隔で指定した時刻が経過後に有効時間を過ぎていたとしても1度だけアラームが鳴ります)。曜日指定 曜日毎にアラームの有効/無効を指定することができます。 サウンドオプション 「時刻」で指定した時刻に再生させる音声ファイルを指定します。
音声ファイルにはWAVE形式のファイルを指定してください。
自動的にミュートを解除するアラーム時間になったら、再生デバイスのミュート状態を自動的にミュートOFFにします。
TTClockによりミュート状態をOFFに変更した場合、ミュート状態はOFFのままになりますのでご注意下さい。
スリープ・休止状態からの復帰にかかる時間アラームの設定で、「スリープ・休止状態から復帰する(R)」にチェックした場合は、アラーム時刻から、ここで指定した時間前になるとPCの復帰処理を開始します。
スリープや休止状態からの復帰にかかる時間(実測値)に少し余裕を持たせた値を入力してください。
この値が、PCが復帰にかかる時間よりも小さい場合、つまり、復帰処理中にアラーム時刻を過ぎてしまう場合は、アラームが鳴りません。
また、この値が大きすぎると、電源オプションの設定によってはPCが復帰してからアラームが鳴る前にPCが自動的にスリープ・休止状態に移行してしまう場合もあります。その場合は、2度目の復帰処理は行われないため、アラームが鳴りません。
※ ここの値を見直すか、電源オプションの設定で自動的にスリープモードに移行するまでの時間を調整してください
はと時計毎時丁度に音声ファイルを再生することができます。
「時報」はと違い、3時なら3回というように時刻に応じて回数を変えることができます。
項目 説明 時刻 はと時計を鳴らす時刻にチェックを入れてください。 サウンドオプション 「時刻」で指定した時刻に再生させる音声ファイルを指定します。
音声ファイルにはWAVE形式のファイルを指定してください。
「12時制回数」にチェックした場合、13時以降は1回からの再生となります。
時報毎時丁度に音声ファイルを再生することができます。
「はと時計」とは違い、予報音の長さの指定ができます。
項目 説明 時刻 時報を鳴らす時刻にチェックを入れてください。 サウンドオプション 「時刻」で指定した時刻に再生させる音声ファイルを指定します。
音声ファイルにはWAVE形式のファイルを指定してください。
毎時丁度の時刻から「予報音の長さ」で指定した時間ぶん早く音声の再生を開始します。
拡張
ここではタスクバー、タスクトレーに関する設定を行います。
透明度タスクバー全体の透明度を変更します。
ジャンプリストではなくシステムメニューを表示する(J)タスクバーのアイコンを右クリックした時に表示されるメニューを変更します。
このオプションを有効にすると、右クリックで「システムメニュー」、SHIFTキー + 右クリックで「ジャンプリスト」が表示されます。
このオプションを無効にすると、右クリックで「ジャンプリスト」、SHIFTキー + 右クリックで「システムメニュー」が表示されます。
タスクトレー内の「デスクトップの表示」ボタンを隠す(H)
タスクトレーの隅にある「デスクトップの表示」ボタン(下図)を非表示にします。
時計をタスクバーの右端(下端)に表示する(C)
Windows 10 Anniversary Update から追加された、タスクトレーの端にある「アクションセンター」アイコンと時計の位置を入れ替えて、時計を一番端に表示します。
マルチディスプレイ環境で全てのタスクバーの時計を改造する(A)マルチディスプレイ環境で全てのタスクバーの時計を改造します。
全てのディスプレイにタスクバーを表示するにはWindowsのタスクバーの設定「タスクバーをすべてのディスプレイに表示する」をオンにしてください。
タスクトレー背景の改造タスクトレーの背景部分に、色、画像などいくつかのエフェクトを追加してカスタマイズします。
タスクバー背景の改造は、「ベース色」、「背景画像」、「ライト色」の3段階で描画され、以下の順番で下から描画されます
- ベース色(タスクバー全体の色)
- 背景画像
- ライト色
ライト色は 2 色で構成され、「描画方向」オプションで指定した位置から、「長さ」オプションで指定した長さのグラデーションを描画します。
長さに 0以下 の値を指定すると、タスクバーの全体のサイズに対する比率で長さを指定できます。
長さ 説明 0 タスクバーの 1/4 の長さ -1 タスクバーの 2/4 の長さ -2 タスクバーの 3/4 の長さ -3 タスクバーと 同じ 長さ
例)
ベース色 = 青 ライト色 = 赤 と 黄 描画方向 = 上 長さ = 0
の場合、タスクバーは
のように描画されます。
また、Open-Shell Menuと組み合わせることで、以下のようにタスクバーとタスクトレーで異なる描画が可能です。

Open-Shellとの連携については こちらを参照してください。
一般
ここでは時計をクリックした際の処理など、その他の設定を行います。
各設定を無効化する(変更しない)場合は、それぞれの左側のチェックを外して下さい。
Language
GUIで使用する言語を選択します。
2重起動でオプションダイアログを表示する
TTClockが起動中にTTClockを実行すると、このオプションダイアログを表示します。
マウスの左ボタンで時計をクリックしたときに以下の動作を行う
マウスの左ボタンで時計をシングルクリック、またはダブルクリックした時の処理内容をコンボボックスより選択します。
「シングルクリック」+「カレンダーを表示」がデフォルトの動作となります。
「(任意コマンド)」を選択した場合は、コマンド欄にコマンドラインを入力してください。
システムの状態をモニタリングする(M)
システムの状態(CPU使用率、メモリ使用率、ネットワーク送受信量、バッテリー残量)をモニタリングし、ツールチップやデスクトップに表示する機能の追加します。
→ モニタリング機能について
モニタリングの設定(O)
モニタリングする項目を選択します。
チェックした項目は毎秒モニタリングするようになり、時計やウィンドウにて表示可能となります。
項目 説明 CPU使用率を
モニタリング(C)CPU(全スレッドの統計)の使用率をモニタリングします。 メモリ使用率を
モニタリング(M)物理メモリの使用量をモニタリングします。 ネットワークの送受信量を
モニタリング(N)指定したネットワークアダプタの送信量、受信量をモニタリングします。
「ネットワークアダプタの選択」一覧からモニタリングするアダプタを選択してください。
なお、モニタリング結果は、「最大受信ビットレート」,「最大送信ビットレート」で指定したビットレート値を 100 とした時の割合で記録されます。
例えば、10000kbps を指定して 5Mbps の速度が出た場合は 50 が記録されます。
通信速度にあわせて設定してください。バッテリー残量を
モニタリング(B)バッテリー搭載PCの場合、バッテリーの残量をモニタリングします。
バッテリーを搭載していないPCでは常に 100 が記録されます。ツールチップに
モニタ情報を表示する(T)時計にマウスカーソルを合わせたときに、モニタリングした結果(現在の値)をツールチップでポップアップ表示します。
表示単位を選択します。
単位について
・メモリ
K(キロ)=210、M(メガ)=220、バイト表記のみ
・ネットワーク
k(キロ)=103、M(メガ)=106、b=ビット、B=バイト
ビューアの設定(W)
モニタリングした結果は「モニタリング ビューア」でデスクトップ画面上に表示することができます。
ここでは、このモニタリング ビューアのデザインを設定します。
操作方法については モニタリング機能 を参照してください。
モニタリング ビューアのデザインでは、下図のようにまずウィンドウ全体を何等分に分割するかを決定します(図の黒点線)。図では縦 2 分割、横 4 分割にしています。
次に、分割した領域内にプロットエリアを配置します。
最大 8 つのグラフを配置することができます。
図では 3 つのプロットエリアを配置しました
プロットエリアにグラフが描画されます。
1つのプロットエリアには、最大 5 つのグラフを描画することができます。
例えば、プロットエリア1 にはCPU使用率を、プロットエリア2 にはメモリ使用率を、プロットエリア3 にはネットワーク送信量とネットワーク受信量を描画する という使い方が可能です。
本ヘルプでは、このモニタリング ビューアのウィンドウ全体(図の黒枠)を「ウィンドウ」と記述します。
設定のサンプルとして、いくつかのデザインがプリインストールされています。画面下の「ファイル読み込み(O)...」ボタンから設定ファイルを読み込むことができます。
項目 説明 [ウィンドウ] サイズ ウィンドウ全体のサイズをピクセル単位で指定します。
背景画像の描画方法に「ウィンドウサイズを画像にあわせる」を選択した場合はサイズは指定できません。[ウィンドウ] 分割数 プロットエリアの配置位置を指定するための、ウィンドウ分割数(上の例を参照)。 [ウィンドウ] 表示位置 ウィンドウを、デスクトップ画面のどこに表示するかを指定します。
任意の座標に表示したい場合は、ここを左上に指定し、「位置調整」で座標を指定してください。[ウィンドウ] 位置調整 表示位置を調整します [ウィンドウ] 背景色 ウィンドウ全体の背景色を指定します。
プロットエリア領域(マージン計算後の領域)には背景色は描画されません。[ウィンドウ] 背景画像 ウィンドウ全体の背景画像を指定します。 [ウィンドウ] 透明度 ウィンドウ全体の透明度を設定します。
ここで指定した値はプロットエリア、グラフにも影響します。[ウィンドウ] Zオーダ ウィンドウのZオーダを設定します。
"(常に)"とある項目では毎秒Zオーダを更新します。[プロットエリア] 追加、削除 プロットエリアの追加、削除を行います。
追加したプロットエリアは左側のリストに表示されます。[プロットエリア] 配置 各プロットエリアの位置、サイズを設定します。
この配置内で、プロットエリア内部や枠をマウスでドラッグ操作して、移動やサイズの変更が可能です。
現在選択されているプロットエリアは青枠で表示されます。
選択されていないプロットエリアをクリックすると、選択することができます。
上図の例では、
と配置します。[プロットエリア] 描画マージン プロットエリアの上下左右にマージンを設けます。
「グラフ」、「枠線」、「背景色」、「背景画像」、「目盛線」、「補助線」はこのマージン計算後の領域に描画されます。
※ 「背景画像」は描画方法によってはマージン計算前の領域に描画することも可。
以下、このマージン計算後の領域を「プロットエリア領域」と記載します。[プロットエリア] 枠線色 プロットエリア領域に枠線を描画します。
枠線が不要の場合はチェックを外してください。[プロットエリア] 背景色 プロットエリア領域の背景色を指定します(背景色描画後に背景画像が描画されます)。
背景色が不要の場合はチェックを外してください。[プロットエリア] 背景画像 プロットエリア領域に背景画像を描画します(背景色描画後に背景画像が描画されます)。
背景画像が不要の場合はチェックを外してください。[プロットエリア] 目盛線(縦) 縦方向(値軸)の目盛線を描画します。
全体で何本描画するかを指定します。
目盛線が不要の場合はチェックを外してください。[プロットエリア] 補助線(縦) 縦方向(値軸)の目盛線に補助線を描画します。
目盛線と目盛線の間に何本の補助線を引くかを指定します。
補助線が不要の場合はチェックを外してください。[プロットエリア] 目盛線(横) 横方向(値軸)の目盛線を描画します。
何秒おきに目盛線を引くかを指定します(1秒 = 1ピクセル)。
目盛線が不要の場合はチェックを外してください。[プロットエリア] 補助線(横) 横方向(値軸)の目盛線に補助線を描画します。
目盛線と目盛線の間に何本の補助線を引くかを指定します。
補助線が不要の場合はチェックを外してください。[グラフ] 追加、削除 選択されたプロットエリアにグラフを追加、および選択されたグラフの削除を行います。
追加したグラフは左側のリストに表示されます。[グラフ] 上へ、下へ グラフの描画順序を変更します。
リストで上にあるグラフほど後から(上に)描画されますので、棒グラフは下、折れ線グラフは上にすることを推奨します。[グラフ] グラフ グラフの種類をリストから選択します。 [グラフ] タイプ グラフのタイプを選択します。 [グラフ] 描画色 ボタンを押して描画する色を選択してください。 ファイル保存(S)... 設定した内容をファイルにエクスポートします。 ファイル読込み(O)... 保存した設定をインポートします。
時刻合わせ機能の設定
インターネットやイントラネット上のNTP/SNTPサーバから時刻を取得してPCの時刻を同期させます。
OS のタイムゾーンの設定が正しくない場合、同期する時刻がずれてしまいます。
日本では、「日付と時刻」(TTClockのメニューから日付と時刻の調整を選択)にある タイムゾーン が 日本(大阪、東京) になっていることを確認して下さい。
時刻を変更するには、システム時刻を変更する権限が必要です。
権限がない場合、「Failed to set the current local time and date」というエラーが出力され、時刻合わせに失敗します。
※ 権限を付与するには、ローカルグループポリシーエディタ等を使用し、TTClockを実行するユーザに権限を付与してください(TTClockを管理者権限では実行しないでください) ローカルユーザの場合、gpeditを起動し、[コンピュータの構成]-[Windowsの設定]-[セキュリティの設定]-[ローカルポリシー]-[ユーザ権限の割り当て]-[システム時刻の変更] から該当ユーザ、もしくは所属するグループを追加してください
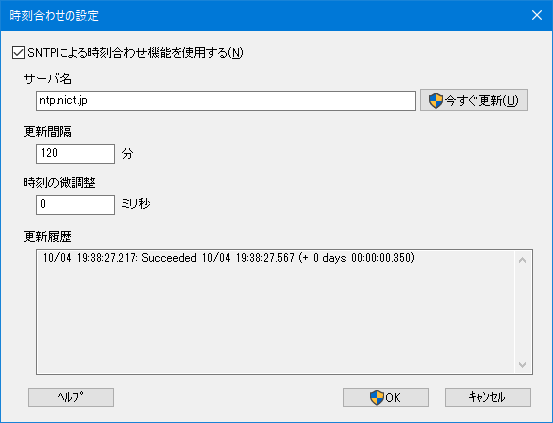
項目 説明 SNTPによる時刻合わせ機能を使用する SNTPによる時刻合わせ機能を使用する場合はチェックして下さい。 サーバ名 NTP/SNTPサーバのサーバ名(またはIPv4アドレス)を入力してください。
ポート番号を指定する場合は、サーバ名の後にコロンを付けてポート番号を指定します。更新間隔 時刻合わせを行う間隔を分単位で入力してください。 時刻の微調整 サーバから取得した時刻に、時刻の微調整 で指定された時間(ミリ秒単位)を足してPCの時刻を設定します。
正の値を指定した場合はサーバの時刻よりも進んだ時刻に、負の値を指定した場合は遅らせた時刻になります。更新履歴 時刻合わせの更新結果の履歴を表示します。
結果は、
04/30 07:46:19.688: Succeeded 04/30 07:46:19.687 (- 0 days 00:00:00.001) 更新時の日時 結果 更新後の日時 更新前後の差分
という書式で出力されます。
エラーが発生した場合、「結果」に「*** ERR ***」 と表示され、その後にメッセージが表示されます。
エラーメッセージ 説明 Time out タイムアウトしました。
頻繁にタイムアウトする場合は、別のサーバへ変更することをおすすめします。Invalid server name サーバ名が正しくありません。
以下の原因が考えられます。
・サーバ名が正しくない
・ネットワークに接続されていないFailed to set the currentlocal time and date 日時の設定に失敗しました。
日時を変更する権限があるかを確認してください。今すぐ更新 ダイアログ上の「サーバ名」と「微調整」の値を使用して時刻合わせを行います。
設定した内容で時刻合わせができるかを一度確認しておいてください。
セッション毎に描画オプションを保存する(A)
接続するセッション毎に描画関連(デザイン1〜4タブ, 書式タブ, 拡張タブ)のオプションを保存します。
例えば、ノートPCからのリモートデスクトップ接続時は画面が狭いので、この時だけ時計を小さくしたい、といった場合は本オプションを利用してください。
識別するセッションは、コンソールセッションと、リモートセッションの2種類で、自動で現在のセッションを判別して、セッション毎に保存した設定内容が反映されます。
セッション毎の設定内容は、レジストリ HKEY_CURRENT_USER\Software\TTClock\Session\(セッション名) に保存されます。
起動時に最新バージョンをチェックする(V)
TTClockの起動時にバックグラウンドで最新バージョンが存在するかをインターネット経由でチェックします。
チェックは1回のみ行われ、常駐せずに終了しますので、それ以降システムに負荷をかけることはありません。
最新バージョンが存在する場合は、最新バージョンをお知らせするダイアログが表示されます。
プロキシ設定などインターネットに接続に関するする際は、Internet Explorer の接続設定を利用します。
Windows起動時に自動で本ソフトを起動する(S)
Windows起動時に自動的にTTClockが起動するようになります。
起動用の設定は、レジストリ HKEY_CURRENT_USER\Software\Microsoft\Windows\CurrentVersion\Run\TTClock に書き込みます。
インストールしたフォルダを開く(F)
TTClockがインストールされているフォルダをエクスプローラで表示します。